
- #BOOT OFF USB FOR MAC PRO HOW TO#
- #BOOT OFF USB FOR MAC PRO MAC OS X#
- #BOOT OFF USB FOR MAC PRO INSTALL#
- #BOOT OFF USB FOR MAC PRO PASSWORD#
Make Your Mac's Dock & App Icons Look Like Yosemite'sĬreate a Bootable USB Drive for Ubuntu Using Mac or Windows Make Yosemite Look More Like Classic, Pre-Mac OS X Systems
#BOOT OFF USB FOR MAC PRO MAC OS X#
Get Yosemite's Dark Mode Menu Bar in Mac OS X Mavericks Reformat Mac OS X Without a Recovery Disc or Drive
#BOOT OFF USB FOR MAC PRO INSTALL#
Install an Off-the-Shelf Hard Drive in an Xbox 360 (Get 10x the GB for Your Money) Install Windows 8 Preview on Your Mac from a Bootable Flash Drive Monitor System Usage Stats in Your Mac OS X Menu Bar Get the Transparent 3D Dock Back in Mac OS X YosemiteĬreate a Bootable Install USB Drive of macOS 10.12 SierraĬreate a Bootable Install DVD or USB Drive of OS X 10.8 Mountain Lion Why You Shouldn't Install iCloud Drive on iOS 8Ĭreate a Bootable Install USB Drive of Mac OS X 10.11 El Capitanĭownload OS X 10.11 El Capitan on Your Mac Get the Public Beta Preview of Mac OS X 10.11 El CapitanĬreate a Bootable Install USB Drive of Mac OS X 10.9 Mavericks Get the Public Beta Preview of Mac OS X 10.10 Yosemite on Your Mac

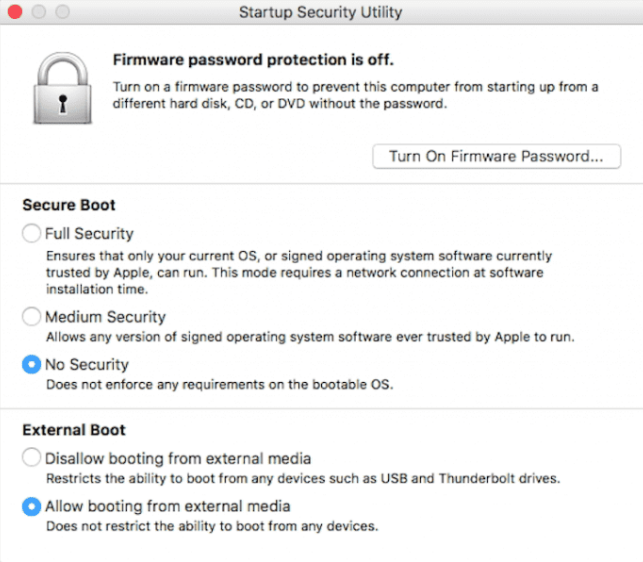
If you don't want to use DiskMaker X or Terminal commands, this is another option for you. This could be fairly quickly or very long, depending on your system and USB drive.
#BOOT OFF USB FOR MAC PRO PASSWORD#
(You won't visibly see your password typing, but it's happening-believe me.) Type in your admin password to continue and the Enter again. After you get it in there, just hit the Enter key. Note that you should replace the "Yosemite" in "Volumes/Yosemite" with whatever you named your USB drive.

sudo /Applications/Install\ OS\ X\ Yosemite.app/Contents/Resources/createinstallmedia -volume /Volumes/Yosemite -applicationpath /Applications/Install\ OS\ X\ Yosemite.app -nointeraction.With your USB drive ready to go, open up Terminal and type (or copy/paste) the following command.
#BOOT OFF USB FOR MAC PRO HOW TO#
To see how to correctly format your USB drive, please see Step #1 below in the "The Hardest Way" section. Just make sure your USB drive is already formatted correctly before proceeding. If you're more comfortable with Terminal commands, this is the method for you. If it's more toward the latter, you might get a " AppleEvent timed out" error, but it should still work, according to the developer (it worked for me). It could take anywhere from 15 minutes to to 45 minutes to finish, depending on your USB flash drive. Then just follow the rest of the prompts to start the disk-making process.


 0 kommentar(er)
0 kommentar(er)
